The new Gnome 3 desktop has become my favorite Linux desktop environment. Many in the Linux Community have give this desktop environment the thumbs down. Granted, it is the most radical change in the Linux desktop environment in recent history. I will leave the debates on this issue for another fora.
Lets just take a look at Gnome 3 on its own merit. When you first boot the computer you will be greeted by a very bare desktop.
To start getting work done you have to move to the "Activities" view, which can be down by clicking the either "Activities" button, moving your mouse pointer to the top left edge of the screen, pressing the "Windows" key or pressing "ALT + F1".
Going to the Activities view will display a dock on the left side of the screen where you can pin your favorite programs. On the right side it displays the work-space switcher, and this view will also display open Windows. Right now we don't have any.
I think it might have been better if this was the default view for Gnome 3. The bare home screen can be a source of confusion at first. Maybe the Gnome Team plans to put widgets on the home screen in the future, so lets see how this plays out.
You can scroll up and down the screen to find the application you are looking for or select the particular category of apps you want to view.
I think this feature will be removed from the next version of Gnome 3.
You can launch applications from the dock on the right side on the right side of the screen, but to view all installed applications you have to click the "Applications" button at the upper left section of the "Activities" view.
You can scroll up and down the screen to find the application you are looking for or select the particular category of apps you want to view.
I think this feature will be removed from the next version of Gnome 3.
Lets launch a few applications to see what "Activities" view looks like.
You can switch between open windows from this view by clicking the one you want to bring to the front. Each instance of each app is displayed separately. I will open to documents to show you what it looks like.
You can also switch between Windows using the "Alt + Tab" keyboard shortcut.
There is something is the "Alt + Tab" which some user might not like. When you have two instances of the same application it aggregates them in the "Alt + Tab" view. This would mean having to use the "Alt+Tab" keyboard shortcut and without releasing these keys navigate to the the desire Window using the arrow keys on the keyboard.
I never use work spaces, but if you do, they are on the right side of the screen.
Accessibility options, volume controls, Bluetooth and wireless and other functions can be accessed through drop down menu's at the top right of the screen.
Well, that is all for now. If there are other parts of the Gnome 3 desktop you would to see, leave a comment.
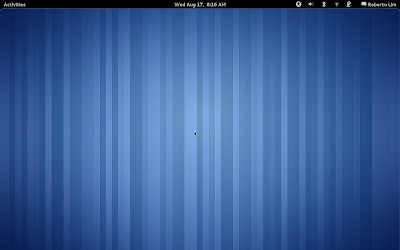








No comments:
Post a Comment